5-1a FTPソフトでサーバーにファイルを送る
出来上がったHTMLファイル等をパソコンの上に置いていただけではサイトは公開出来ません。必ず契約したHPスペースにデータ転送ソフト(FTPソフト)を利用してファイルをアップロード(転送)して下さい。
下記の文章では既にFTPソフトの「FFFTP」をダウンロードして初期設定を済ませているという前提で文章を記載しております。まだ設定を済ませていない方は、参照URLに記載しておりますコーナーを参考なさって下さいね。
[ 関連事項 : リンクのページ >お役立ちソフト > FTPソフト ]
5-1b 基本的な使い方
![]() 追記 : 「FFFFTP」ソフトは、現在製作者である曽田様のHPにて、利用への緊急中止が勧告された為、以下の文章は参考程度に留めておいて下さい。(2010.01.30.Sat)
追記 : 「FFFFTP」ソフトは、現在製作者である曽田様のHPにて、利用への緊急中止が勧告された為、以下の文章は参考程度に留めておいて下さい。(2010.01.30.Sat)
FFFFTPソフトの使い方は、『HP-TIPS > CGI > FFFTPソフトの使い方』 で記載した方法と同じなので、簡単におさらい致します。
- デスクトップ上にあるFFFTPを起動させて下さい
(ダウンロードをしてソフトも設定済みにも関わらずデスクトップ上にアイコンが無い方は、『マイコンピュータ > Cドライブ > Program Files > ffftp 』 にアクセスするとソフトがございます) - 下記のような画面が起動したかと思います
- 画像をクリックすると元の大きさで見れます(10.4KB)
- デスクトップ上に「site」というフォルダを作り、その中にサイトデータを収納しているという設定にしております。
- 赤いコンセントアイコン
 をクリックし、
をクリックし、
表示された 『ホスト一覧』 から自分が契約をしたサーバーを選びクリックして下さい。FFFTPソフトがキチンと設定されていれば、登録したサーバー先のデータが右の方に表示されます。 次にサーバーに転送したいデータを
左側のローカル用の画面から選び、クリックして下さい。(複数ある場合は「Ctrl」キーを押しながら選択すると上手く行きます。まとめてアップしたい場合は「Shift」キーをご利用下さい)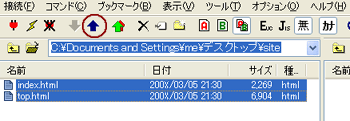
上記のような画面になりましたら、赤丸で囲っている青い上向きアイコンをクリックしてデータをサーバーに転送して下さい。
- 下記のような画面になっていたらOKです。
※ 画像をクリックすると元の大きさで見れます(12.2KB)
転送後はコンセントにバツ印のアイコンをクリックして、サーバーとの接続を終了させて下さい(繋ぎっぱなしだとセキュリティ的にとても危険です/汗)。
5-2 動作確認をする
契約したサーバー(もしくはプロバイダー)のスペースにデータを転送したら、絶対にIEなどのブラウザを利用して全てのページの動作確認を行い、リンク切れ等がないか確認をして下さい。(自分のパソコンからはページが見えていても、他の人のパソコンでアクセスした場合、全く画像等が表示されていない事もあります)
[ 関連事項 : HP-TIPS > HPの作り方 > 画像が表示されない(ローカル側) ]
[ 関連事項 : HP-TIPS > HPの作り方 > 画像が表示されない(サーバー側) ]
5-3 更新の仕方
- 新規のページを追加したい場合
基本的には上記と同じ方法で追加して行って下さい。 - 既にあるページを更新したい場合
変更したデータのHTMLを起動したFFFTPソフトの左側で選び、それをアップロードして下さい。 (上書き致しますか?と表示された場合、OK[もしくはYES]を選択して下さい)
サイトのページは小まめに更新しないと鮮度が落ちてしまい、訪問者の足も遠のいてしまいます。毎週決まった曜日に更新をする等の目標を持つと、管理する側も訪問する側も訪れる張りが出ます。
5-4 更新したのにデータが変更されない!
更新をしてFTPソフトでサーバー側にデータを転送したにも関わらず、その更新が反映されていない場合、4点ほど原因があります。
5-4-1 更新が成功している場合
- ブラウザのキャッシュが表示されている
→ ブラウザの 『更新ボタン』 を押してみて下さい。
ウェブにあるホームページを見る際、少しでも早く見れるように大抵のブラウザでは 『キャッシュ機能』 といって一度読み込んだページのデータをパソコン側に保存しておく機能があります。 - URL先を間違えている
→ スペルミスをしておりませんか?
HTMLページから張ったページのアドレスが間違っている場合があります。(「gallery.html」というページを「gallely.html」と記載してしまったかも知れません)。一度作成したHTML文章と同じ名前か確認してみて下さい。
5-4-2 更新が失敗している場合
転送(アップロード)した場所を間違えている
『4-7-4 画像が表示されない場合』 で使用した画像で説明すると、「link.html」というファイルは、 「link」というフォルダに更新したデータを格納するサイト構成にしております。それを間違えて「index.html」と同じ階層にデータを転送してしまうとページは表示されません。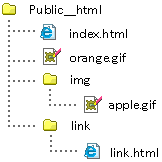
→ FFFTPソフトを起動していたならば、ソフトの下部に表示されている 『メッセージ画面』 を一度チェックして見て下さい。サーバーにアップロードした場所が判ると思います。(既に閉じてしまっていた場合、再度FTPソフトを起動させてサーバー側のデータを表示してみて下さい。そして自分がアップロードしたいと思っている場所にキチンとデータが転送出来ているかどうか確認してみて下さい)
ファイルの保存ミスをしている
まれに「top.html」のデータを変更している時に、誤って「top.htm(lが無い)」として保存してしまっているかも知れません。→ 作成したデータの名前をよく確認してみて下さい。
HTML文章の数が少ない内はすぐに気付くことが出来ますが、ページが増えるとミスにはなかなか気付く事が難しくなって来ます。 常にファイルの拡張子を表示する設定にしておく事をお勧め致します。[ 関連事項 : HP-TIPS > HPの作り方 > 下準備 > 拡張子の表示方法 ]
5-5 バックアップ
作成したHTMLファイルや素材屋からダウンロードして来た壁紙等は、ファイルを新規作成した際にまめにCD-ROM等にバックアップをして下さい(もしCGIを設置しているならば、そのログデータも忘れずにダウンロードして保存して下さい)。全く何もしていないとまさかのサーバーエラーに巻き込まれたり、パソコンを初期化する羽目に陥った場合、全てのサイトのデータを無くす事になります(滝汗)。
[ 関連事項 : HP-TIPS > CGI > CGIデータのバックアップ方法 ]
5-5-1 おまけ話
- サーバーエラーに関して
管理人の場合、初めてサイトを持つ際に無料レンタルサーバーと契約をしたのですが、その会社と契約をしてほんの一週間後にデータを一部飛ばされた事があります(いきなり更新履歴が過去の物になっていたので気付きました/汗)。有料・無料を問わずレンタルサーバー(プロバイダーも含む)のデータとは、ユーザーが思っている以上に失い易い物なのかも知れません。(有料サーバーの場合は対応策を取っている所もございますが、全ての会社でデータの保障をされている訳では有りません)。何か有っても泣かずに済むように、必ず自己責任の上でデータを保存しておいて下さいね。 - パソコンの初期化に関して
はじめて初期化した際にサイトのデータはほぼ無事だったのですが、何故かメールのバックアップのみ上手く取れておらず、頂いたメールのログ1年分が見れなくなってしまった事がありました。今は復旧ソフト等があるのでそれなりにお金を掛ければ取り戻せるかも知れませんが、当時はそのようなソフトの存在を知らず、涙を飲んだ事があります。バックアップをしていないと本当に悲しい出来事に遭遇致しますので、皆様は気をつけて下さいね。(ほぼ全てのデータを二重に取っていたのですが、それでも駄目だった時のショックったら……/遠い目)
[ 関連事項 : リンクのページ > Useful > パソコン初期化時・復旧ソフト関連 ]
[ 関連事項 : HP-TIPS > その他 > メールに関するお役立ち ]

