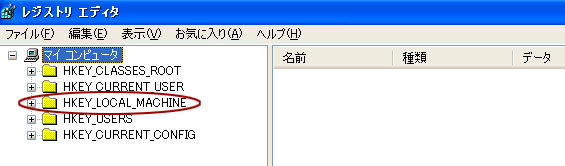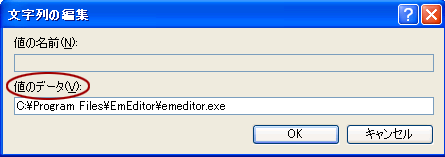2-1 IEのソースを好きなエディターで表示する方法
IEでソース表示をした際に使用されるメモ帳(Notepad)は、98 / Me では64KBしか容量がございません。またXPになってから容量は増えましたが、相変わらず文字コードはSHIFT-JISのみです。 やり直し(アンドゥ / リドゥ)も1回限りなので簡単にサイトの編集をしたいのだけど、手持ちのテキストエディターに変更する事は出来ないかしらという方にお勧めする方法です。
※ 但し、レジストリを触ります。一歩でも間違えますとパソコンが起動しなくなりますので、必ず自己責任の元で行って下さい。 (万が一、不具合が起きても当サイトでは責任を負えませんのでご了承下さい)
2-2 やり方
- 「スタート」メニューを起動し、「ファイル名を指定して実行」を選択して下さい。
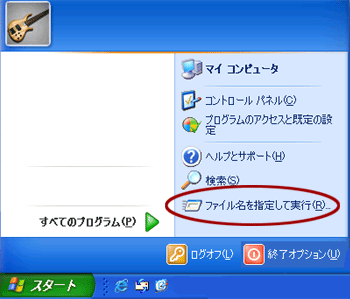
※ 画面はXPの物を使用しております。
-
出て来たダイアログに「regedit」と入力して実行。
(Win2000やNTの方は「regedt32」と入力して下さい)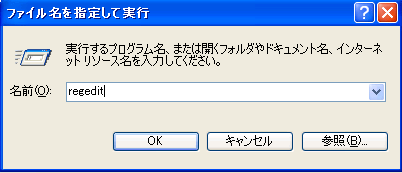
-
レジストリエディタで
「HKEY_LOCAL_MACHINE \ SOFTWARE \ Microsoft \
Internet Explorer」 キーに移動して下さい。※ クリックをすると元の大きさに戻ります。(7.58KB)
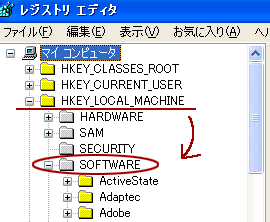
※ 以下、同様に 「Microsoft」 → 「Internet Explorer」 まで黄色いフォルダを開いて下さい。 -
「Internet Explorer」 のフォルダをクリックした上で
メニュー項目の 「編集」 → 「新規」 → 「キー」 をクリックします。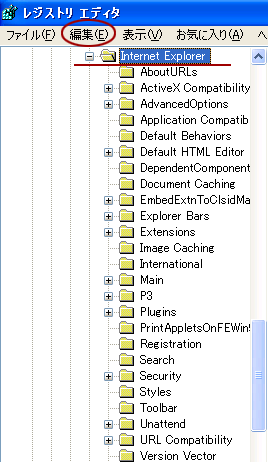
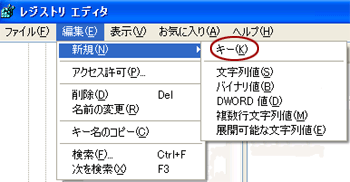
-
「View Source Editor」 キーを新たに作成して下さい。
※ 全て半角の英字で書き込んで下さい。
(大文字と小文字が混ざっておりますので、その辺りもご注意下さい)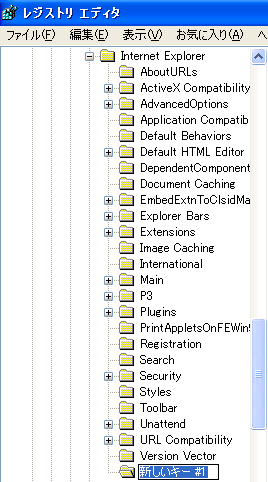
こんな感じになっていればOKです。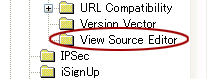
-
「View Source Editor」 フォルダをクリックした後に
メニュー項目の 「編集」 → 「新規」 → 「キー」をクリックして下さい。
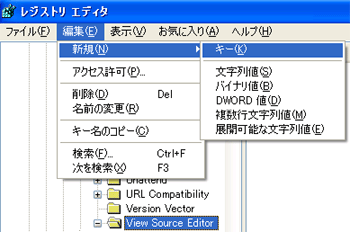
-
出来た「View Source Editor」 キーの下に、
「Editor Name」 キーを更に作成して下さい。(こちらも上記の[5]同様に半角の英字を使用し、大文字と小文字に気をつけて作成して下さい)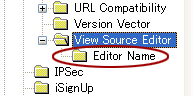
-
今作成した 「HKEY_LOCAL_MACHINE \ SOFTWARE \ Microsoft \
Internet Explorer \ View Source Editor \ Editor Name」 キー(既定)をクリックします。 (※ デフォルトでは白地に赤いabというアイコンが記されております)。※ クリックをすると元の大きさに戻ります。(7.06KB)
-
メニュー項目の「編集」 → 「修正」をクリック。
(機種によっては、そのまま上記の赤いabアイコンを右クリックした際に現れる「変更」もしくは「修正」ボタンで良い場合もあります) -
「文字列の編集」ダイアログの「値のデータ」欄に
使用したいテキストエディタのフルパスを記入して「OK」ボタンを押して下さい。記述する際は大文字と小文字(半角全角)ともに気をつけて入力して下さい。※ クリックをすると元の大きさに戻ります。(6.66KB)
- 「TeraPad」の場合のフルパスは
「C:\ Program Files \ TeraPad \ TeraPad.exe」です。 - 「EmEditor」の場合のフルパスは
「C:\ Program Files \ EmEditor \ emeditor.exe」です。
※ 上記の見本は見えやすいように空白を挿入しておりますので、このままコピーアンドペーストをするとエラーが出ます。(エディターが何処に入っているのか判らない方は、デスクトップ上の 「マイコンピューター」 → 「Cドライブ」 → 「Program Files」 の中を探すと見つかると思います[ダウンロード時に場所を変更された方は指定した場所を記述して下さい])
※ こんな感じ になっていればOKです。(6.8KB)
- 「TeraPad」の場合のフルパスは
-
最後にメニュー項目の「ファイル」 → 「レジストリエディタの終了」を
選択すれば任意のエディタでソース編集が出来るようになります。お疲れ様でした(^^)